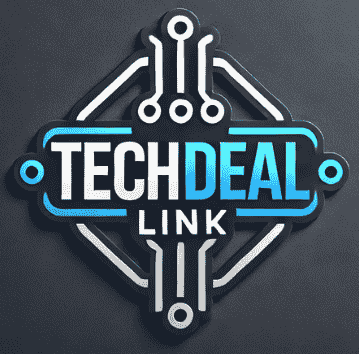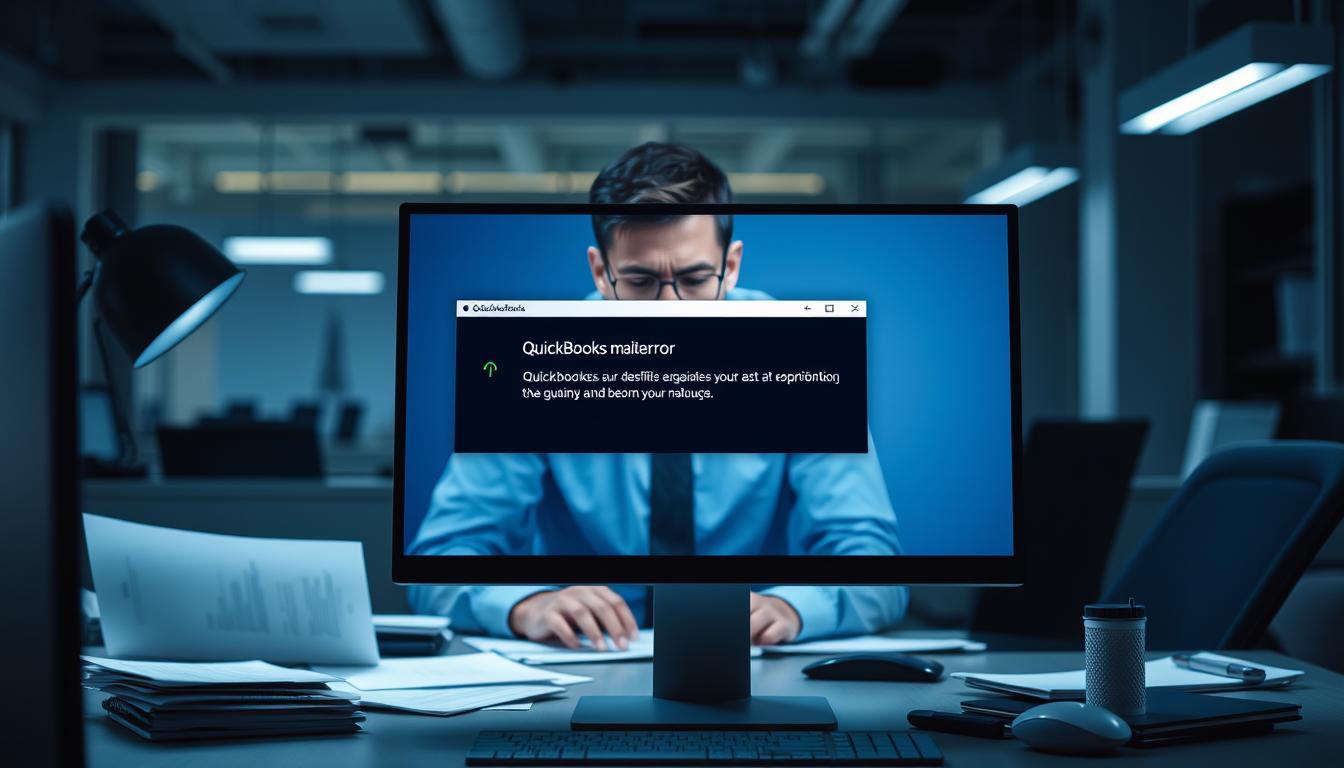QuickBooks is a well-known accounting software from Intuit. It has been a go-to for businesses for over 20 years. But, even the best software can have problems. One common issue is the “QuickBooks Aborting” error.
This error can show up in different ways. You might see your system crash often, or QuickBooks suddenly close. It can also freeze or shut down without warning. Sometimes, it won’t even give you an error message.
When QuickBooks Keeps Aborting, it usually means you’ve lost connection to your files. Any changes you didn’t save will need to be done again. This can be really frustrating. But, knowing why it happens can help you fix it.
Key Takeaways
- QuickBooks aborting errors can lead to frequent system crashes, sudden closures, and unrecoverable errors.
- The error message typically indicates a lost connection to company files, requiring unsaved data to be re-entered.
- Common causes include damaged or missing files, hardware issues, firewall conflicts, multi-user setup problems, and data flow disruptions.
- Addressing the underlying issues, such as disabling antivirus software, checking hosting status, and repairing company files, can help resolve the QuickBooks aborting error.
- Seeking professional help from QuickBooks support or utilizing community forums can provide additional guidance in troubleshooting the problem.
Understanding QuickBooks Aborting Issues
QuickBooks has been a top choice from Intuit for 20 years. But, even this powerful accounting software can shut down unexpectedly. These issues can really slow down your work, causing delays and even losing data.
Common Symptoms of QuickBooks Aborting
Common signs of QuickBooks aborting include frequent crashes and sudden shutdowns. You might also see the app close without warning, or it freezes often. This can really mess up your work and make you frustrated.
User Experiences and Feedback
“My QuickBooks Desktop kept aborting without any warning, and I lost important data that I was working on. It was a nightmare trying to recover from this issue.” – John, Small Business Owner
QuickBooks abort errors can happen for many reasons. These include damaged files, hardware problems, or even firewall issues. These problems can be a big headache for those who use the software every day.
Knowing the signs and what others have gone through can help you find the cause. This way, you can fix the problem and keep your accounting software running smoothly.
Potential Causes of Abrupt Shutdowns
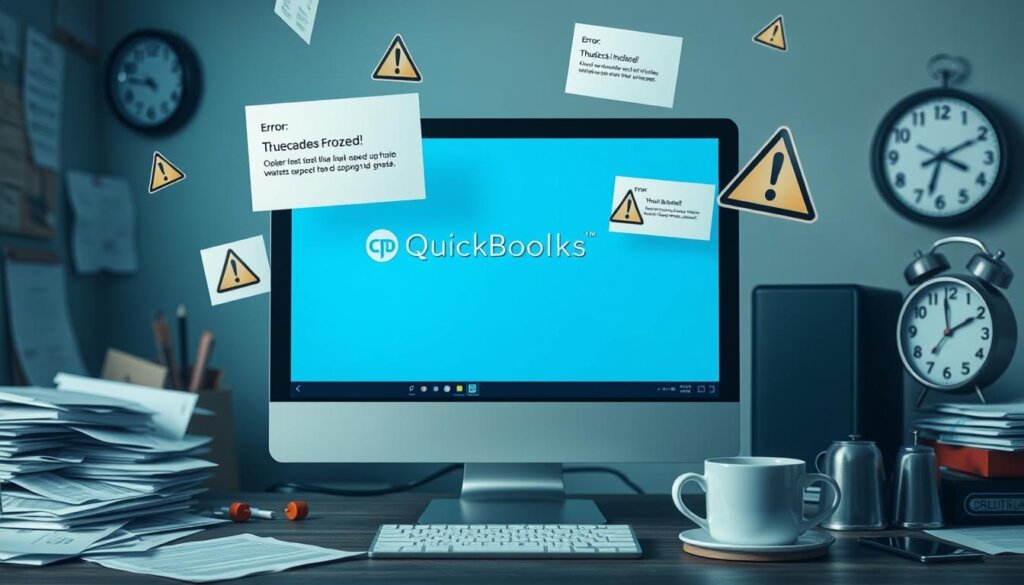
QuickBooks is a top choice for managing finances. But, it can sometimes freeze or shut down without warning. Knowing why this happens is key to fixing these problems and keeping QuickBooks running smoothly.
Outdated Software Version
One big reason for QuickBooks shutdowns is an old software version. Updates fix bugs, boost security, and make sure it works with new systems and hardware. Not updating QuickBooks can cause it to freeze or shut down unexpectedly.
Incompatible Add-Ons
Many users add extra features to QuickBooks with add-ons and plugins. But, if these don’t match the current QuickBooks version or system, they can cause problems. It’s important to check and update these add-ons regularly.
| Potential Cause | Description |
|---|---|
| Outdated Software Version | Failing to keep QuickBooks up-to-date can lead to a range of stability problems, including unexpected shutdowns and freezing. |
| Incompatible Add-Ons | Conflicts with third-party add-ons and plugins can cause QuickBooks to shut down or freeze unexpectedly. |
By tackling these common issues, users can make QuickBooks more stable and reliable. Regular updates, smart add-on use, and a well-kept system can prevent QuickBooks from freezing or shutting down without warning.
System Requirements for QuickBooks
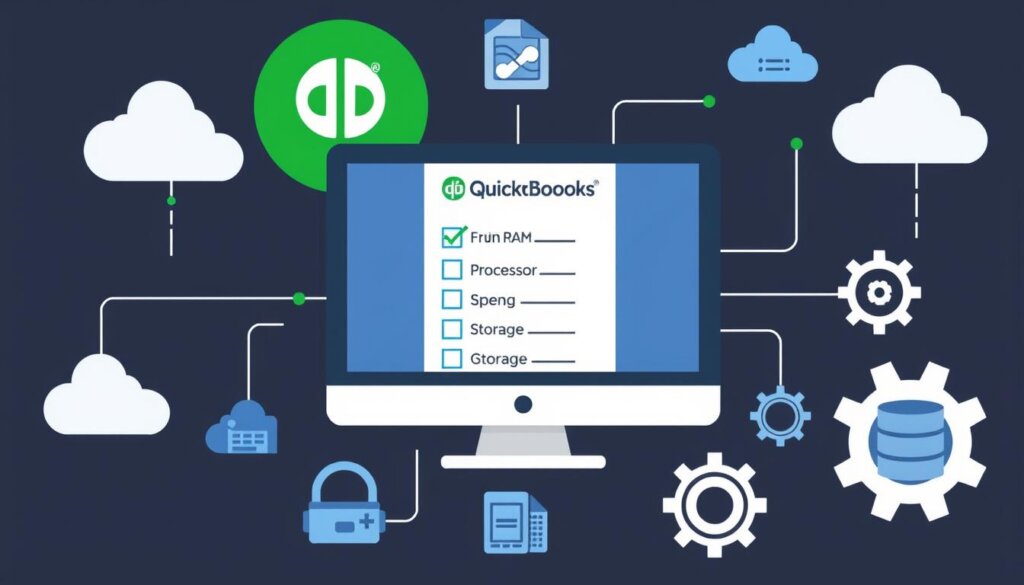
To have a smooth QuickBooks experience, it’s key to meet the system requirements. QuickBooks works best when your computer meets the right specs. This ensures the app runs smoothly and without errors.
Hardware Requirements
The hardware needs for QuickBooks are:
- Processor: A modern CPU with a minimum speed of 2.4 GHz is recommended for optimal performance.
- RAM: At least 4 GB of RAM is required, with 8 GB or more being ideal for better multitasking and faster data processing.
- Storage: QuickBooks requires a minimum of 2.5 GB of available disk space, but it’s advisable to have ample storage capacity to accommodate your business’s data and future growth.
Software Requirements
QuickBooks also has specific software needs:
- Operating System: QuickBooks is compatible with Windows 10, Windows 11, and the latest versions of macOS.
- Microsoft .NET Framework: The application requires the .NET Framework version 4.8 or later to be installed on your system.
- Browser: QuickBooks works best with the latest versions of Google Chrome, Mozilla Firefox, or Microsoft Edge.
Meeting these QuickBooks system requirements and ensuring QuickBooks compatibility with your setup can help avoid errors. By keeping your system up to date, you’ll enjoy a smooth QuickBooks experience. This makes managing your finances more efficient.
Steps to Troubleshoot QuickBooks Aborting

If QuickBooks keeps shutting down, don’t panic. There are steps to fix this problem. First, restart your computer. This clears out temporary files that might be causing trouble.
After your computer starts up again, check for QuickBooks updates. These updates can help fix issues.
Restart Your Computer
Restarting your computer is a simple fix for QuickBooks problems. It removes temporary files that might be causing issues. Try opening QuickBooks again after restarting to see if it works.
Check for Updates
Make sure QuickBooks is up-to-date. Old software can cause problems. Go to the Help menu and select “Update QuickBooks” to check for updates.
If QuickBooks still won’t work, there might be other problems. These could be add-ons, system settings, or data issues. Keep reading to find more ways to fix QuickBooks.
“Keeping your QuickBooks software up-to-date is crucial for maintaining its stability and performance.”
How to Update QuickBooks
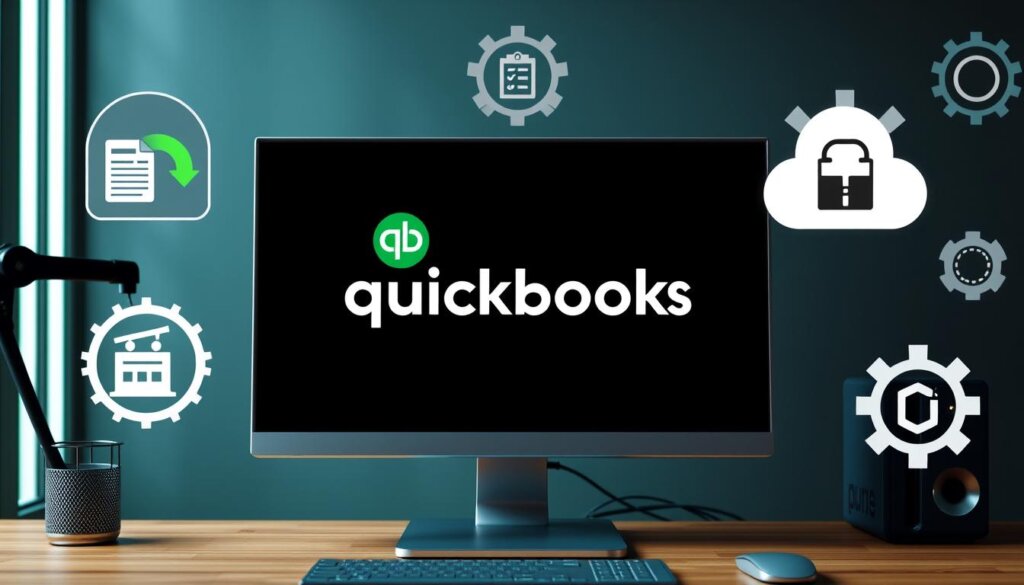
It’s important to keep your QuickBooks software up-to-date. This ensures it runs smoothly and efficiently. Updates fix bugs and enhance your experience. You can update QuickBooks manually or set it to update automatically.
Manual Update Process
To update QuickBooks manually, follow these steps:
- Visit the Intuit website and go to the QuickBooks Downloads section.
- Find the latest patch or update for your QuickBooks version and operating system.
- Download the update installer and save it on your computer.
- Run the installer and follow the instructions to update your QuickBooks.
Automatic Update Settings
You can also set QuickBooks to update automatically. Here’s how:
- Open QuickBooks and go to the Help menu.
- Select Automatically check for QuickBooks updates to enable automatic updates.
- QuickBooks will then check for and install updates regularly, keeping your software current.
Updating QuickBooks regularly is key to its stability and performance. By updating manually or automatically, you get the latest features and bug fixes. This helps avoid problems like unexpected crashes.
Checking for Software Conflicts
Software conflicts are a common reason for QuickBooks to crash. Other apps running on your system can disrupt QuickBooks, causing it to shut down unexpectedly. To fix these issues, you need to take some steps ahead of time.
Identifying Conflicting Applications
First, turn off any programs running with QuickBooks. This will help you find out if a certain app is causing the problem. You can stop non-essential programs by using the Task Manager.
Disabling Add-Ons and Plugins
Add-ons and plugins can also cause conflicts with QuickBooks. These tools might interfere with QuickBooks’ main functions, leading to crashes. To solve this, disable any add-ons or plugins and check if the issue goes away.
The QuickBooks Install Diagnostic Tool in the QuickBooks Tool Hub can help find and fix installation problems. It scans your system and offers solutions to fix the issue.
By identifying and fixing software conflicts, you can make QuickBooks more stable. This ensures a smoother experience with your accounting software.
Verifying Data Integrity
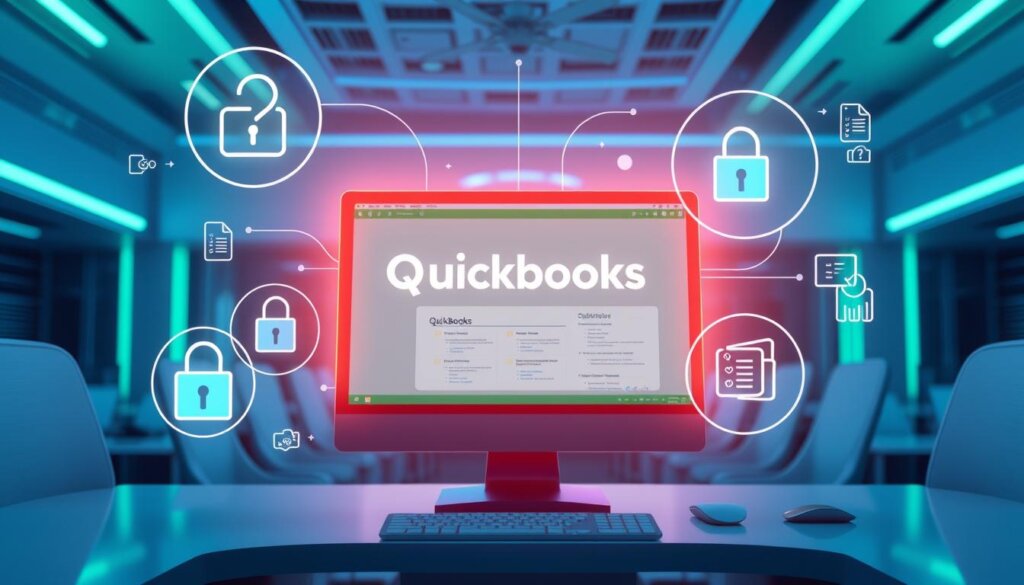
When you’re dealing with QuickBooks abort errors, checking your data is key. The QuickBooks File Doctor tool is great for this. It scans and fixes damaged files that might be causing the shutdowns.
Running the QuickBooks File Doctor
To use the QuickBooks File Doctor, just start it and let it do its job. It checks your company file for problems and offers solutions. It can find many issues, like missing files or conflicts with security software.
Backup and Restoration Steps
- First, make a backup of your company file. This is important in case something goes wrong during the repair.
- After the File Doctor finishes, follow its instructions to fix the problems. This might mean checking and rebuilding your data, or restoring from a backup.
- If the errors keep happening, try restoring your file from a recent backup. This can fix any data issues causing the problems.
By taking these steps, you can keep your QuickBooks data safe and avoid those annoying errors. Stay ahead and keep your business running smoothly!
| Troubleshooting Step | Description |
|---|---|
| Run the QuickBooks File Doctor | Scan and repair damaged company files to address the root cause of abort errors. |
| Backup Your Company File | Create a reliable backup before attempting any data integrity checks or repairs. |
| Verify and Rebuild Data | Use the built-in Verify and Rebuild Data utility to check for and fix data inconsistencies. |
| Restore from Backup | If the abort errors persist, restore your company file from a recent backup. |
“Maintaining the integrity of your QuickBooks data is essential for avoiding those frustrating abort errors. The QuickBooks File Doctor and regular backups are your best allies in this battle.”
Reinstalling QuickBooks
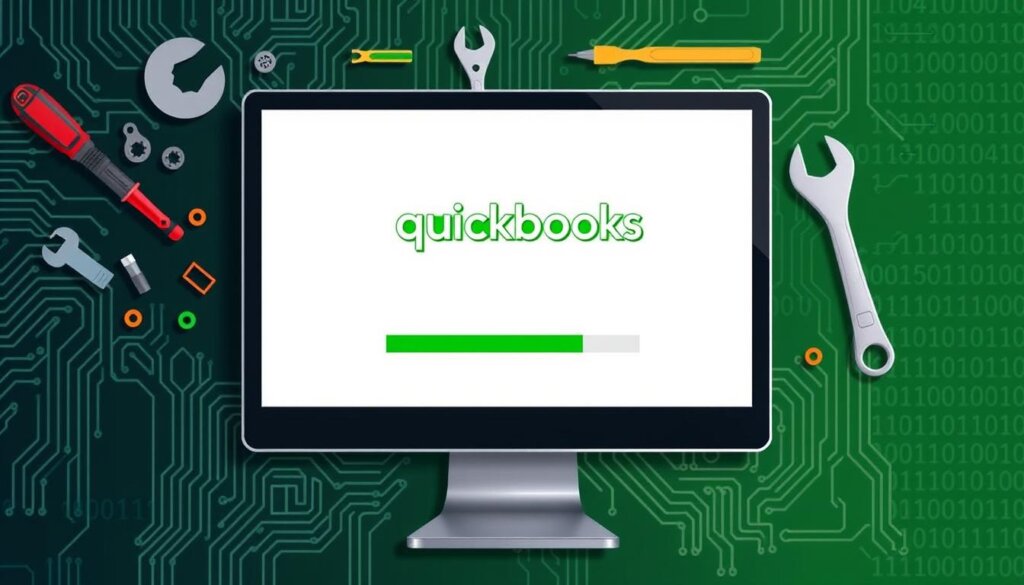
If you can’t fix QuickBooks abort errors with troubleshooting, you might need to reinstall it. It’s important to prepare well for this to avoid losing your data.
Preparing for Reinstallation
Before you start reinstalling QuickBooks, do these things:
- Back up your QuickBooks company file to an external device or cloud storage.
- Uninstall the current QuickBooks version from your computer, removing all files and settings.
- Turn off any antivirus or firewall software that could block the installation.
- Make sure your computer meets the minimum requirements for the latest QuickBooks version.
Step-by-Step Reinstallation Guide
Here’s how to do a clean QuickBooks reinstallation:
- Download the newest QuickBooks version from the Intuit website.
- Run the installation file and follow the instructions to install it.
- After installing, open QuickBooks and restore your company file from the backup.
- Update QuickBooks to the latest version for the newest features and fixes.
- Set up your QuickBooks settings again, including user permissions and payroll.
By following this QuickBooks clean install guide, you can fix the issues causing the errors. This will make QuickBooks work smoothly again.
Seeking Professional Help
If you’ve tried everything and QuickBooks still won’t work, it’s time to get help. QuickBooks technical support can offer specific advice and solutions for your issue.
When to Contact QuickBooks Support
There are times when you should call QuickBooks support:
- When you’ve tried all the recommended steps, but the problem still exists
- If you’re dealing with complex issues you can’t fix yourself
- When you need help with complex data recovery or file restoration
- If you suspect a software conflict or compatibility issue that needs deep investigation
Utilizing Community Forums
Also, check out the QuickBooks community forums for help. The QuickBooks community help can offer valuable advice and solutions from others who faced similar problems. You can find workarounds and fixes shared by experienced users.
By getting help from QuickBooks and the community, you can solve your issues. This will get your QuickBooks software working smoothly again.
“The QuickBooks community has been a lifesaver for me. I was able to find a solution to my aborting problem that the support team couldn’t identify.”
Remember, getting professional help and using the QuickBooks community can give you the expertise you need. This will help you overcome the challenges and keep your QuickBooks software running smoothly.
Preventative Measures for Stability
Keeping your QuickBooks system stable and running well is key for your business’s smooth operation. By taking proactive steps, you can lower the chance of QuickBooks problems. Here are some tips to keep your QuickBooks system in top shape.
Regular Maintenance Tips
- Always update your QuickBooks software to the latest version. These updates often fix bugs and improve how well things work together.
- Make sure your operating system is current with the latest security patches and updates. Old software can cause problems and slow things down.
- Check and rebuild your QuickBooks data files regularly. This keeps your data safe and prevents problems.
- Keep your QuickBooks company file size down by archiving or compressing old transactions. This can make things run faster.
- Clear out the cache and temporary files in QuickBooks. This frees up space and prevents errors.
Keeping Your System Optimized
Keeping your system in top shape also helps your QuickBooks run smoothly. Here are some steps to keep your system running well:
- Keep your disk space clean by getting rid of unnecessary files. Make sure you have enough room for QuickBooks to work.
- Update your hardware drivers, like your network adapter and graphics card. This ensures they work well with QuickBooks.
- Run virus scans often and use strong antivirus software. This keeps your system safe from viruses and prevents problems.
- Watch your system’s performance and fix any issues. High CPU usage or memory leaks can cause QuickBooks to crash.
By following these QuickBooks maintenance and QuickBooks system optimization tips, you can keep your QuickBooks software stable and running smoothly. This reduces the chance of unexpected problems and helps your business run smoothly.
Conclusion
Fixing QuickBooks abort errors needs a detailed plan. Knowing the signs, causes, and what QuickBooks needs helps a lot. This way, users can solve problems before they start.
Recap of Key Points
This article talked about finding the reasons behind QuickBooks errors. It mentioned old software, add-ons that don’t work, and system problems. It also stressed the importance of checking data, keeping QuickBooks updated, and getting help when needed.
Encouragement to Take Action
Using the tips and steps we discussed can really help. It can make QuickBooks work better and less often crash. Keeping QuickBooks in good shape, updating it regularly, and fixing problems fast can make your work easier.
FAQ
Why does QuickBooks keep aborting?
What are the common symptoms of QuickBooks aborting?
What can cause abrupt shutdowns in QuickBooks?
What are the system requirements for running QuickBooks?
How can I troubleshoot QuickBooks abort errors?
How do I update QuickBooks to resolve abort errors?
How can I identify and resolve software conflicts in QuickBooks?
How do I verify the integrity of my QuickBooks data?
When should I consider reinstalling QuickBooks?
When should I seek professional help for QuickBooks aborting issues?
How can I prevent QuickBooks aborting issues?
Thomas Steven is a 15 Years of experience digital marketing expert. He covers all things tech, with an obsession for unbiased news, reviews of tech products, and affiliate deals. With his experience, Thomas helps consumers choose what and how to buy from evaluating products by features, ease-of-use, cost-effectiveness or customer care allowing them to make intelligent purchasing decisions in the dynamic world of technology.