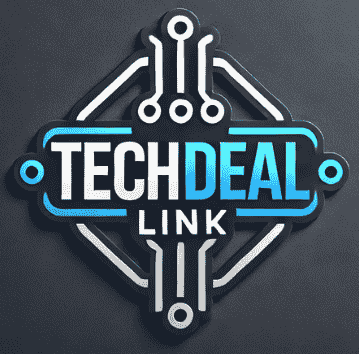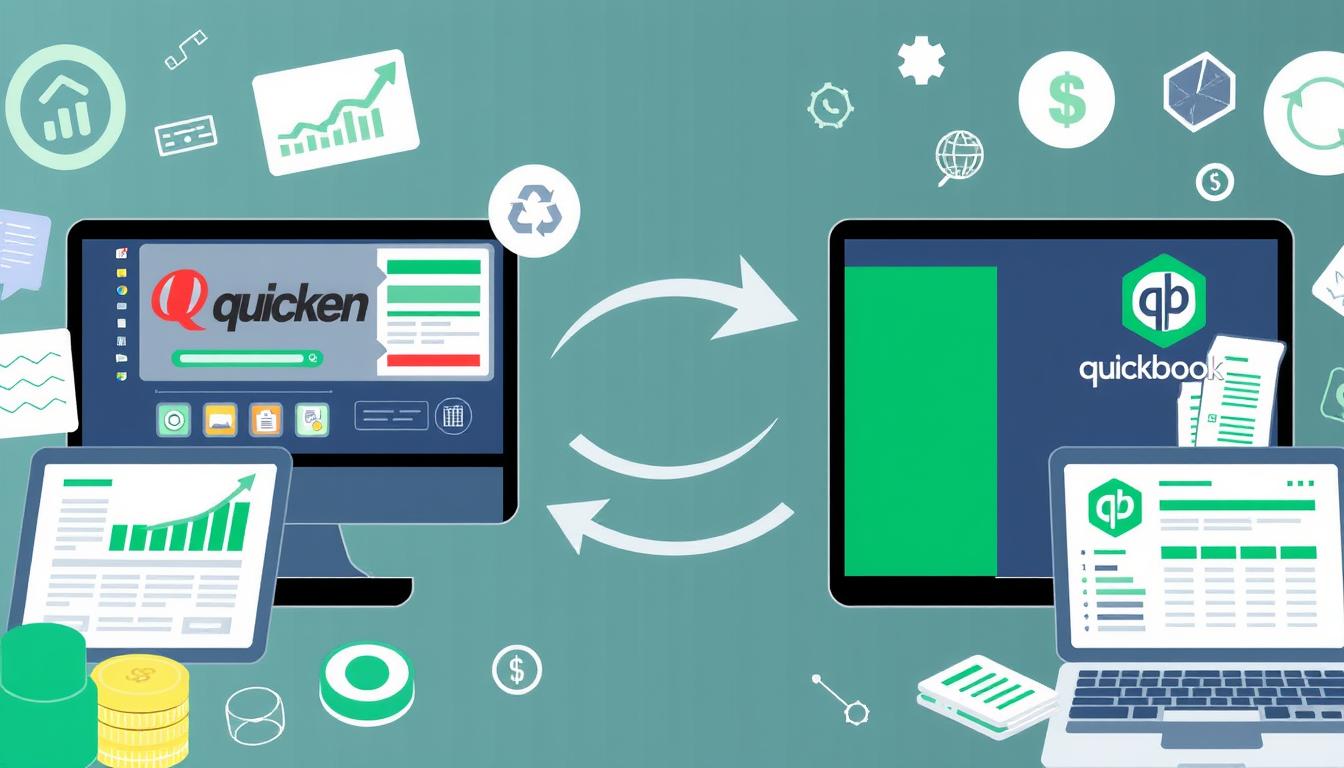Switching from Quicken to QuickBooks Desktop might seem hard. But this guide will help you do it step by step. It’s perfect for small business owners or accountants with many clients. You’ll learn how to move your Quicken data to QuickBooks Desktop.
The first steps include checking your data and needs, making backups, and picking the right QuickBooks version. Then, you’ll learn how to move your data from Quicken to QuickBooks Desktop. We’ll also cover common problems and offer tips for a smooth transition. This way, you can use QuickBooks Desktop’s advanced features to improve your business accounting.
Key Takeaways
- Understand the key differences between Quicken and QuickBooks Desktop to determine if the conversion is right for your business
- Learn the crucial steps for preparing your Quicken data, including backing up and verifying information
- Discover the step-by-step process for exporting data from Quicken and importing it into QuickBooks Desktop
- Explore strategies for mapping Quicken accounts to their QuickBooks Desktop counterparts
- Customize QuickBooks Desktop settings and preferences to optimize the platform for your unique business needs
Understanding the Difference Between Quicken and QuickBooks
Quicken and QuickBooks are well-known in personal finance and business accounting. They serve different needs and audiences. Knowing the main differences helps choose the right tool for your finances.
Quicken Overview and Features
Quicken is made for managing personal finances. It helps track expenses, manage budgets, and keep an eye on investments. Its easy-to-use design makes it a favorite for personal finance needs.
QuickBooks Overview and Features
QuickBooks is designed for small to medium-sized businesses. It has tools for invoicing, payroll, inventory, taxes, and financial reports. QuickBooks grows with your business, offering customizable features.
Key Differences to Consider
- Target Users: Quicken is for personal finance, while QuickBooks is for business.
- Functionality: Quicken handles personal finance tasks, while QuickBooks manages business operations.
- Complexity: QuickBooks is more complex, with advanced tools. Quicken’s interface is simpler.
- Pricing: Quicken is cheaper, making it a budget-friendly choice for personal finance.
- Data Compatibility: Quicken and QuickBooks data files can’t be swapped easily, making conversion complex.
Knowing the differences between Quicken vs QuickBooks, personal finance software, and business accounting software helps choose the right tool for your needs.
Preparing for the Conversion Process
Before starting the conversion from Quicken to QuickBooks Desktop, you need to prepare well. This includes three main steps: backing up your Quicken data, updating your QuickBooks, and collecting important information.
Backing Up Your Quicken Data
The first step is to make a full backup of your Quicken data. Go to the “File” menu, then “Backup and Restore,” and pick “Backup Quicken File.” This keeps your financial data safe during the conversion.
Ensuring Your QuickBooks is Up-to-Date
Make sure you have the newest version of QuickBooks Desktop. This ensures your data can be converted smoothly and keeps your software secure. Always check for updates and install them right away.
Gathering Necessary Information
Before you start, collect all the info you’ll need for a smooth transition. This includes your chart of accounts, customer and vendor details, and financial transaction records. Having this info ready will make the conversion easier and keep your financial data accurate.
By following these steps, you’re ready for a successful move from Quicken to QuickBooks Desktop. This ensures a smooth transition and keeps your financial records safe.
“Preparation is the key to a successful conversion from Quicken to QuickBooks Desktop. Take the time to safeguard your data and ensure your new software is ready for the transition.”
Exporting Your Data from Quicken
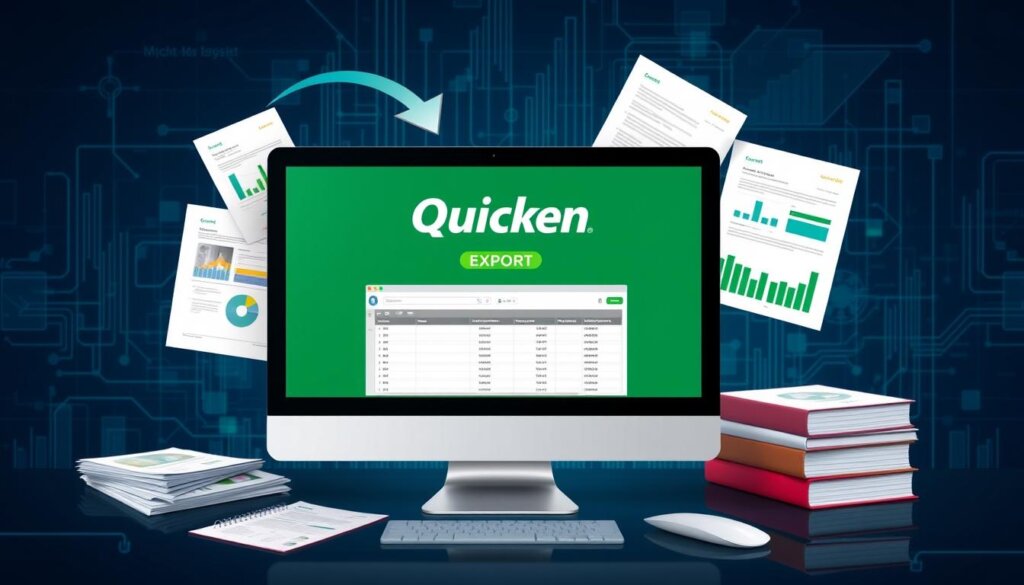
When you move from Quicken to QuickBooks Desktop, the first thing to do is export your data. This ensures your transactions, accounts, and categories move smoothly to QuickBooks. Here’s how to export your Quicken data, common issues, and tips for a smooth transfer.
Step-by-Step Export Instructions
To export your data from Quicken, just follow these steps:
- Open your Quicken application and go to the “File” menu.
- Choose “Export” and pick the “QFX File Format.”
- Choose where to save the file on your computer and click “Save.”
- Make sure all your accounts are current and reconciled before exporting.
Common Issues During Export
While exporting is usually easy, some issues might pop up:
- Incomplete Data Export: If some transactions or account info is missing, check your Quicken data for errors.
- File Format Incompatibilities: Make sure the QFX file works with QuickBooks Desktop. If not, try .CSV or .QIF.
Tips for Successful Data Export
For a smooth data export from Quicken, keep these tips in mind:
- Back up your Quicken data regularly to avoid losing information during the switch.
- Double-check your Quicken data for accuracy and completeness before exporting.
- Remember the file path and name of your exported QFX file for QuickBooks import.
- If export issues arise, contact Quicken customer support for help.
By following these steps and tips, you can export your Quicken data confidently. This is the first step towards a smooth transition to QuickBooks Desktop.
Importing Data into QuickBooks Desktop

Switching from Quicken to QuickBooks Desktop is easier than you think. With the right tools and a clear guide, you can move your financial data smoothly. This ensures a smooth transition.
Step-by-Step Import Instructions
To move your Quicken data to QuickBooks Desktop, you have two ways: the Quicken Converter or QuickBooks Desktop’s Conversion Utility. Let’s look at each option:
- Using the Quicken Converter: First, install the Quicken Converter tool. Then, pick the Quicken file you want to convert. Follow the instructions on the screen to finish the conversion.
- Using the QuickBooks Desktop Conversion Utility: Open QuickBooks Desktop and go to File > Utilities > Convert > From Quicken. Follow the steps to import your Quicken data.
Verifying Imported Data Accuracy
After importing, check your data’s accuracy. Reconcile your accounts in QuickBooks Desktop to make sure all transactions are correct. Also, look over your imported transactions for any errors or missing info.
Addressing Common Import Problems
During the import, you might run into common issues. These include data not fully transferring, account mapping errors, or problems with Quicken and QuickBooks versions. If you face any problems, contact QuickBooks ProAdvisors. They can help fix any import troubleshooting issues.
“The quickbooks import process may seem daunting, but with the right tools and guidance, you can ensure a seamless transition from Quicken to QuickBooks Desktop.”
By following these steps and checking your data verification, you can be sure your financial data is correct in QuickBooks Desktop. QuickBooks offers powerful features for better financial management and reporting.
Mapping Quicken Accounts to QuickBooks
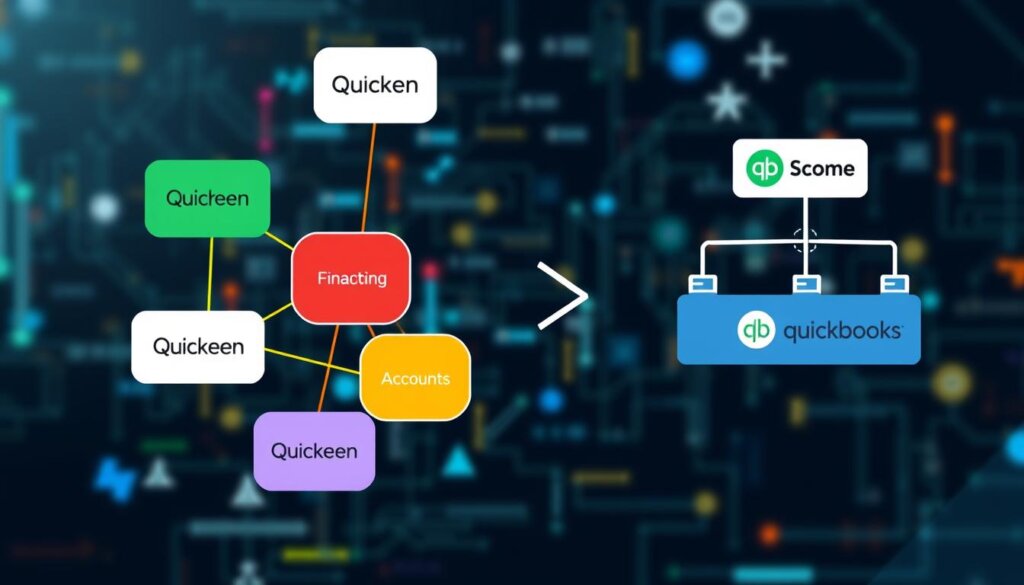
Switching from Quicken to QuickBooks Desktop is a big step. It involves mapping your Quicken accounts to QuickBooks. This makes sure your financial data moves smoothly and stays organized.
Understanding Account Mapping
Account mapping is about matching Quicken accounts with QuickBooks ones. It’s key to keeping your financial data right. It also makes sure your reports and statements show your business’s true financial picture.
Best Practices for Account Mapping
- Review account types: Make sure each Quicken account matches the right QuickBooks type, like bank or credit card.
- Maintain consistent naming conventions: Use the same names for accounts in both Quicken and QuickBooks. This makes mapping easier and avoids confusion.
- Double-check mapped accounts: Go over the mapped accounts carefully. Make sure they match your financial data and are in the right categories.
Troubleshooting Mapping Errors
Even with careful planning, you might run into mapping errors. Here’s how to fix them:
- Manually adjust mismatched accounts: Find and fix any accounts that didn’t map right in QuickBooks.
- Verify account types: Check that each account is the correct type in QuickBooks. This affects your financial reports’ accuracy.
By following these tips and fixing any mapping errors, you can make a smooth switch to QuickBooks Desktop. This keeps your financial data safe and ready for managing your business well.
Adjusting Preferences in QuickBooks
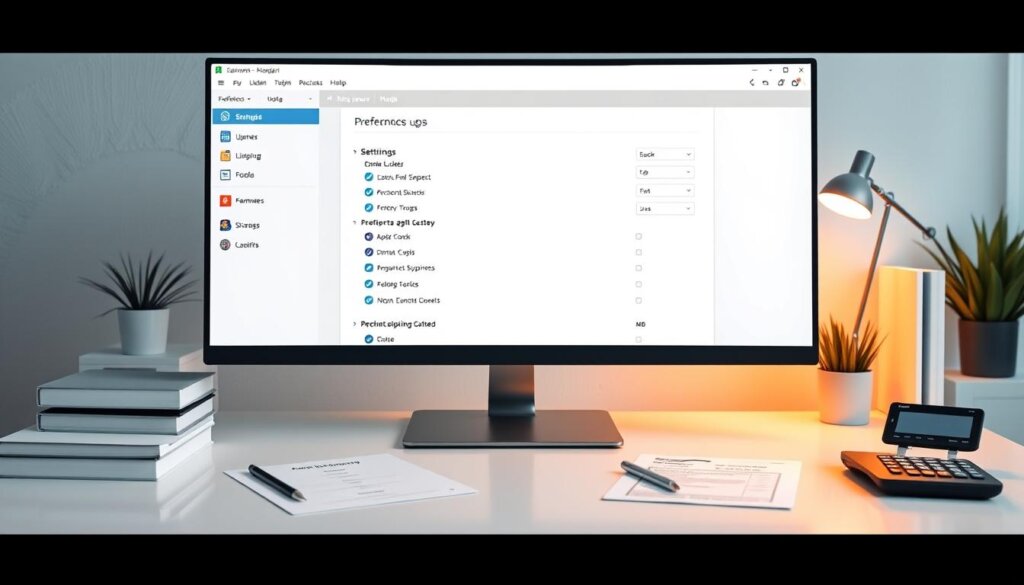
After moving your Quicken data to QuickBooks, it’s time to make it your own. Customizing QuickBooks is key to a smooth transition. You can tweak invoicing, payments, and reports to fit your business needs.
Setting Up Preferences After Import
Review and adjust QuickBooks preferences after the import. Set default payment terms and customize invoices. Also, enable automatic payments or online banking.
By fine-tuning these settings, you’ll make your accounting tasks easier and faster.
Reconciling Accounts Post-Import
Reconciling accounts is a critical step after importing data. It involves matching your Quicken balances with QuickBooks. This ensures your financial records are accurate and current.
If you find any differences, fix them right away. This might mean checking your Quicken records or adjusting QuickBooks manually. Solving these problems early helps your accounting stay strong.
| QuickBooks Preferences | Importance for Post-Import Setup |
|---|---|
| Invoicing | Customize invoice templates, payment terms, and other invoice-related settings. |
| Payments | Set up online payment processing, enable automatic payments, and integrate with your bank. |
| Reporting | Customize financial reports, income statements, and balance sheets to your needs. |
| Accounts Reconciliation | Carefully review and reconcile account balances to ensure data accuracy. |
By adjusting your QuickBooks preferences and reconciling accounts, you ensure a smooth transition. This sets the stage for efficient and accurate accounting in the future.
Utilizing QuickBooks Features
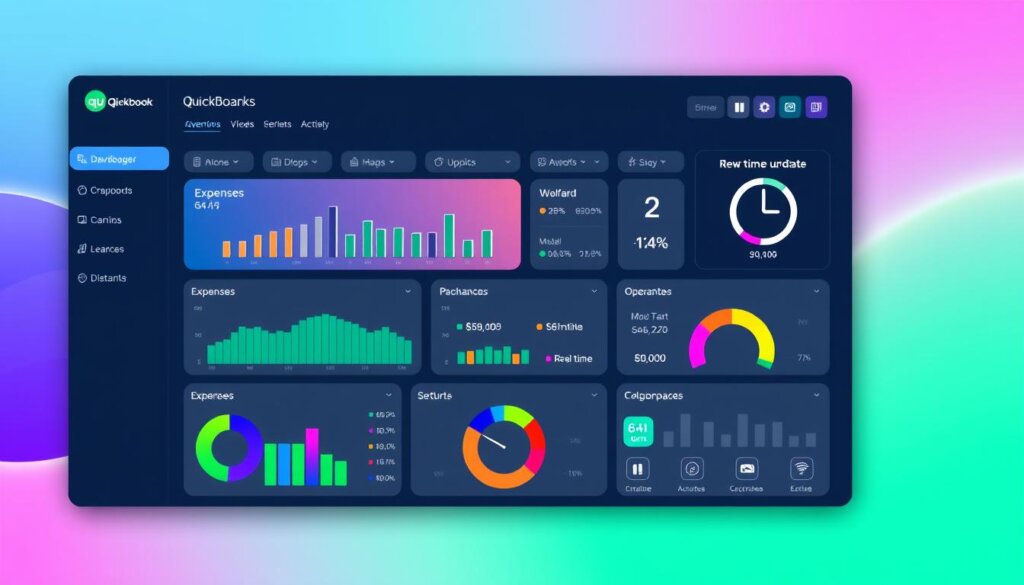
Switching from Quicken to QuickBooks Desktop opens up a world of powerful tools. QuickBooks has advanced reporting, inventory management, and payroll processing. These features offer a complete set of accounting solutions for your business.
Taking Advantage of Key Features
QuickBooks shines with its advanced reporting. You can create detailed financial statements and track cash flow. It also offers insights into your business’s performance.
Its inventory management tools help you track stock levels and manage your supply chain. This makes managing your inventory easier and more efficient.
Customizing Your QuickBooks Dashboard
QuickBooks’ dashboard is customizable. It lets you focus on the financial information that matters most to your business. This makes decision-making easier and improves your financial visibility.
Setting Up Recurring Transactions
QuickBooks makes it simple to automate regular bills and invoices. Setting up recurring transactions ensures timely payments. This helps keep your cash flow steady and reduces the chance of missed payments.
| QuickBooks Features | Benefits |
|---|---|
| Advanced Reporting | Comprehensive financial statements, cash flow tracking, and performance insights |
| Inventory Management | Streamlined inventory tracking, purchase order generation, and supply chain optimization |
| Dashboard Customization | Personalized financial overview with key metrics and KPIs |
| Recurring Transactions | Automated bill payments and invoice processing for consistent cash flow |
Using these QuickBooks features helps you manage your finances better. It optimizes your operations and drives your business forward. For help, call the QuickBooks support team at +1-855-223-4887 for personalized guidance.
Training and Resources for QuickBooks

If you’re new to QuickBooks or want to get better at using it, there’s lots of help out there. You can find online tutorials and community forums that offer support. These resources will help you get the most out of QuickBooks.
Recommended Online Training Programs
Intuit, the makers of QuickBooks, have many online training programs for all skill levels. These tutorials cover the basics and advanced features. By using these quickbooks training resources, you’ll learn how to use QuickBooks to its fullest potential.
Helpful Tutorials and Guides
There are also many third-party resources to help you learn QuickBooks. Look for helpful guides and step-by-step tutorials from experts. These can help you solve specific problems or find new ways to manage your finances.
Community Forums and Support
The QuickBooks community is full of support and advice. Join user support forums to talk with other users, share tips, and get help. These discussions can offer insights and solutions that formal training might miss, making you more confident and efficient with QuickBooks.
“The combination of Intuit’s training resources, helpful third-party guides, and the active QuickBooks community has been instrumental in my ability to fully leverage the software’s capabilities and streamline my financial management processes.”
Continuing Support After Conversion
Switching from Quicken to QuickBooks Desktop can be a big change. But, you don’t have to face it alone. Intuit, the maker of QuickBooks, offers many support options. They help you stay updated, solve problems, and get the most from your new accounting software.
Staying Updated with QuickBooks
Keeping your QuickBooks Desktop software current is key. Updates often bring bug fixes, security boosts, and new features. These can make your work flow better and more efficient. Make sure to regularly check for and install these updates to use the latest tools and features.
Accessing Customer Support for QuickBooks
If you run into tech issues or have questions about QuickBooks, Intuit’s support team is ready to help. You can contact them by phone, email, or live chat. They’ll work with you to fix your problems. Their support agents are trained to give you personalized help, ensuring you get the answers you need.
Resources for Troubleshooting
- The QuickBooks Help Center has a vast database of articles, tutorials, and guides. It covers everything from basic setup to advanced accounting features.
- The QuickBooks Community forums let you connect with other users. You can share experiences and get advice from QuickBooks experts.
- The official QuickBooks documentation, including user manuals and product guides, is a great resource. It’s invaluable for learning the software and solving common problems.
By staying current, getting customer support, and using troubleshooting resources, you’ll be ready for your QuickBooks Desktop transition. You’ll have a smooth experience.
“The support team at QuickBooks has been instrumental in helping me resolve issues and optimize my accounting processes. Their expertise and responsiveness have been invaluable throughout my conversion journey.”
Conclusion and Next Steps
We’ve gone over the key steps to switch your Quicken data to QuickBooks Desktop. You learned how to back up your files and map accounts. This ensures a smooth transition for managing your finances.
QuickBooks offers strong features and customization options. Now, you’re ready to improve your business’s financial operations.
Recap of the Conversion Process
The journey started with understanding the differences between Quicken and QuickBooks. Then, you prepared your data for the switch.
You exported your Quicken data and imported it into QuickBooks Desktop. You mapped accounts to ensure accurate data transfer. Lastly, you customized QuickBooks to fit your needs and reconciled your accounts.
Encouragement for Next Steps
Now that you’ve made the switch to QuickBooks, it’s time to explore its features. Look into invoicing, online payments, and advanced reporting tools. These can help your business grow.
Keep improving your QuickBooks skills. Use online training and forums to learn more. This will help you make better financial decisions for your business.
Final Tips for Successful Use of QuickBooks
To keep your QuickBooks use successful, back up your data regularly. Reconcile your accounts often. Stay updated with software changes.
By following these tips and using QuickBooks’ features, you’ll streamline your finances. This will help your business grow and become more profitable. Use QuickBooks to unlock new opportunities for your business.
FAQ
What are the key differences between Quicken and QuickBooks?
How do I back up my Quicken data before the conversion?
What information do I need to gather before converting from Quicken to QuickBooks Desktop?
How do I export data from Quicken to QuickBooks Desktop?
What is the process for importing Quicken data into QuickBooks Desktop?
How do I map Quicken accounts to the corresponding QuickBooks accounts?
What should I do after importing Quicken data into QuickBooks Desktop?
What resources are available to help me learn and use QuickBooks Desktop effectively?
How can I ensure continuous support and maintenance for my QuickBooks Desktop software?
Thomas Steven is a 15 Years of experience digital marketing expert. He covers all things tech, with an obsession for unbiased news, reviews of tech products, and affiliate deals. With his experience, Thomas helps consumers choose what and how to buy from evaluating products by features, ease-of-use, cost-effectiveness or customer care allowing them to make intelligent purchasing decisions in the dynamic world of technology.