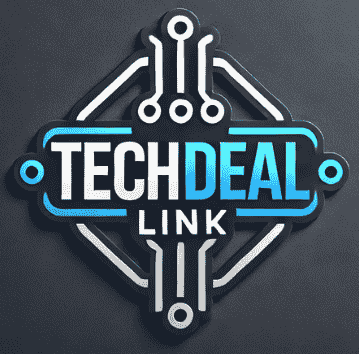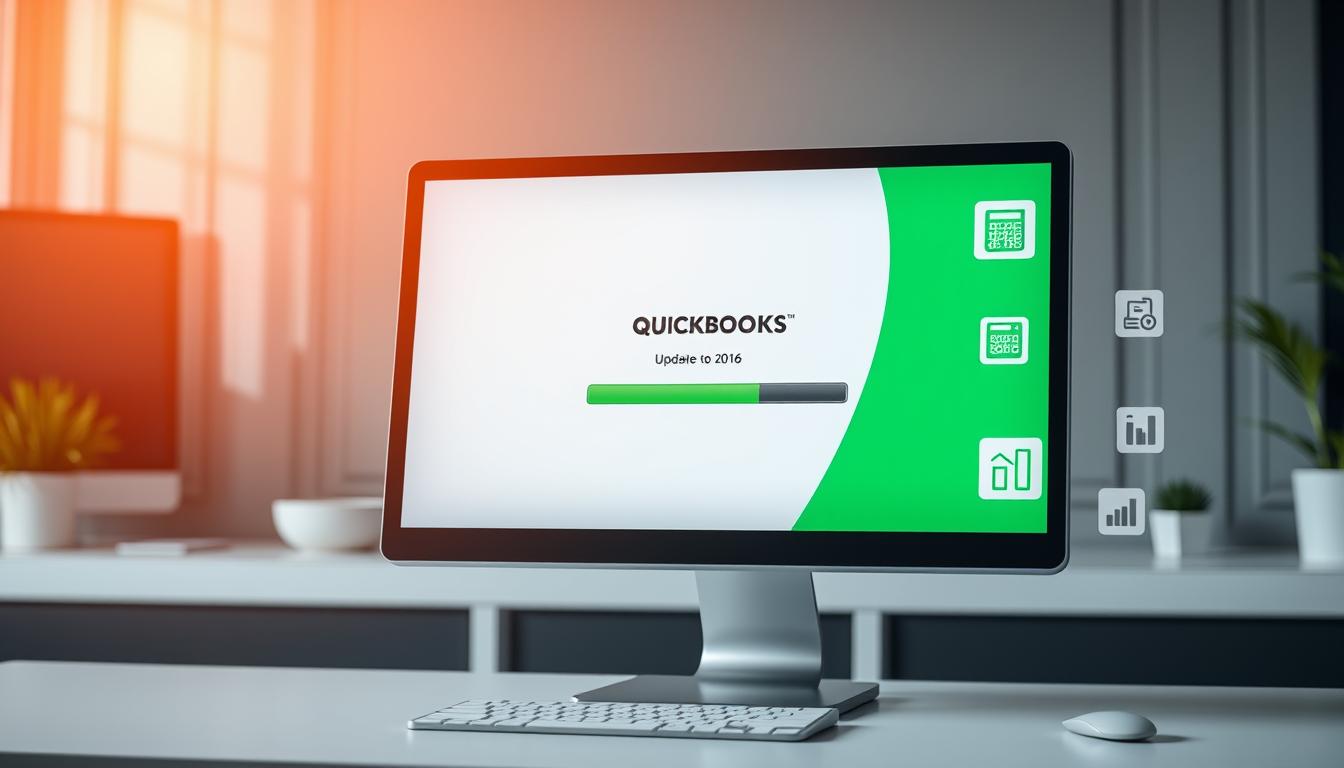QuickBooks is a favorite among nearly 30 million small businesses in the United States. It comes in two main types: QuickBooks Online and QuickBooks Desktop. Updating QuickBooks is key to fixing bugs, boosting security, and getting new features. This guide will walk you through updating both online and desktop versions. It helps users stay current with the latest features and keep their finances in order.
QuickBooks is packed with features for small businesses to manage their finances well. It handles invoicing, payroll, advanced reporting, and more. For entrepreneurs and finance pros, QuickBooks is a must-have. But, to keep these features working well and safely, it’s vital to update the software regularly.
Key Takeaways
- QuickBooks is a widely used accounting software by over 30 million small businesses in the US.
- Keeping QuickBooks updated is crucial for accessing new features, fixing bugs, and maintaining security.
- QuickBooks offers both online and desktop versions, each with its own update process.
- Updating QuickBooks can be done automatically or manually, depending on the user’s preferences.
- Proper preparation, such as backing up data and ensuring compatibility, is essential before updating QuickBooks.
Understanding the Importance of Updating QuickBooks
Keeping your QuickBooks software up to date is key for smooth financial management. QuickBooks upgrades and maintenance releases from Intuit fix bugs and add new features. They also bring the latest security patches.
Benefits of Regular Updates
- Ensure stability and security of your financial data
- Comply with the latest legal requirements and accounting standards
- Access new tools and functionalities to streamline your financial management
- Improve overall user experience and efficiency within the QuickBooks platform
Risks of Using Outdated Software
Not updating QuickBooks can cause big problems. You might face security risks, compatibility issues, and miss out on new features. Intuit stops supporting old versions, so staying current is vital.
“Updating QuickBooks is like keeping your smartphone software current – it’s essential for efficient financial management and staying ahead of the curve.”
QuickBooks is a top choice for accounting software. Regular updates keep it competitive, secure, and compliant. By using QuickBooks upgrades and maintenance releases, businesses can improve their financial management and stay ahead.
Checking Your Current QuickBooks Version
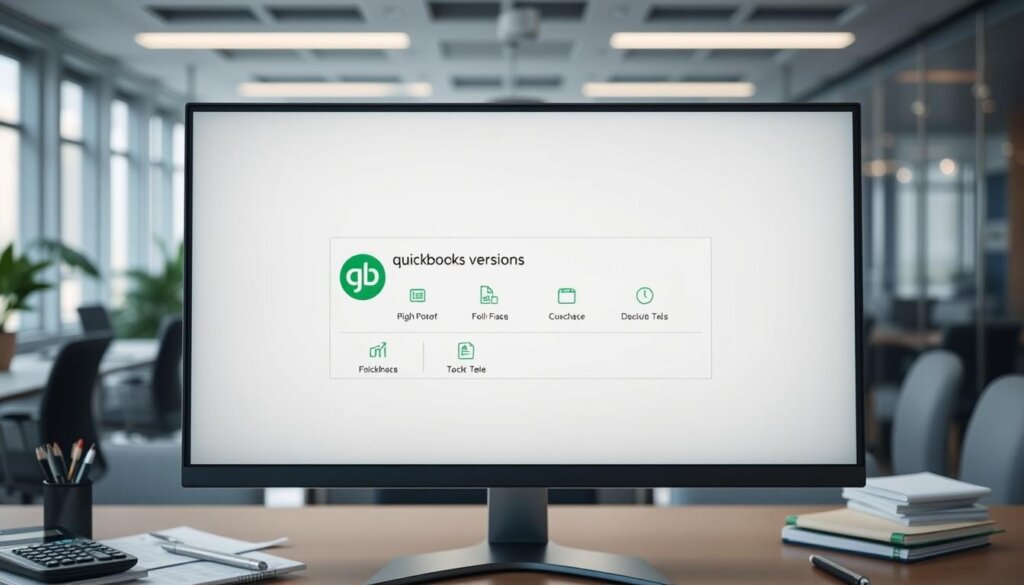
Before you can update your QuickBooks software, it’s essential to know your current version. Knowing your QuickBooks version is the first step in the update process. It ensures a smooth and successful transition to the latest release.
Finding Your Version Information
Locating your QuickBooks version information is easy. For QuickBooks Desktop on Windows, press the F2 or Ctrl+1 keys. This opens the Product Information window, showing your current version and release details. Mac users can access this by pressing Command + 1.
Running a Version Check
If you’re using QuickBooks Online, you don’t need to manually check your version. Updates are automatically applied in the background. But for QuickBooks Desktop users, it’s important to know the latest versions. The current versions for Windows include QuickBooks 2024 R6_75, 2023 R12_24, 2022 R15_34, and 2021 R17_25. For Mac, the versions are QuickBooks Mac Plus 2024 R3_2, 2023 R6_2, 2022 R11_2, and Mac 2021 R14_2.
| QuickBooks Desktop for Windows | QuickBooks Desktop for Mac |
|---|---|
| QuickBooks 2024 R6_75 | QuickBooks Mac Plus 2024 R3_2 |
| QuickBooks 2023 R12_24 | QuickBooks Mac Plus 2023 R6_2 |
| QuickBooks 2022 R15_34 | QuickBooks Mac Plus 2022 R11_2 |
| QuickBooks 2021 R17_25 | QuickBooks Mac 2021 R14_2 |
By identifying your current quickbooks version history and quickbooks compatibility, you can ensure a successful update. This keeps your accounting software running at its best.
Preparing for the Update Process
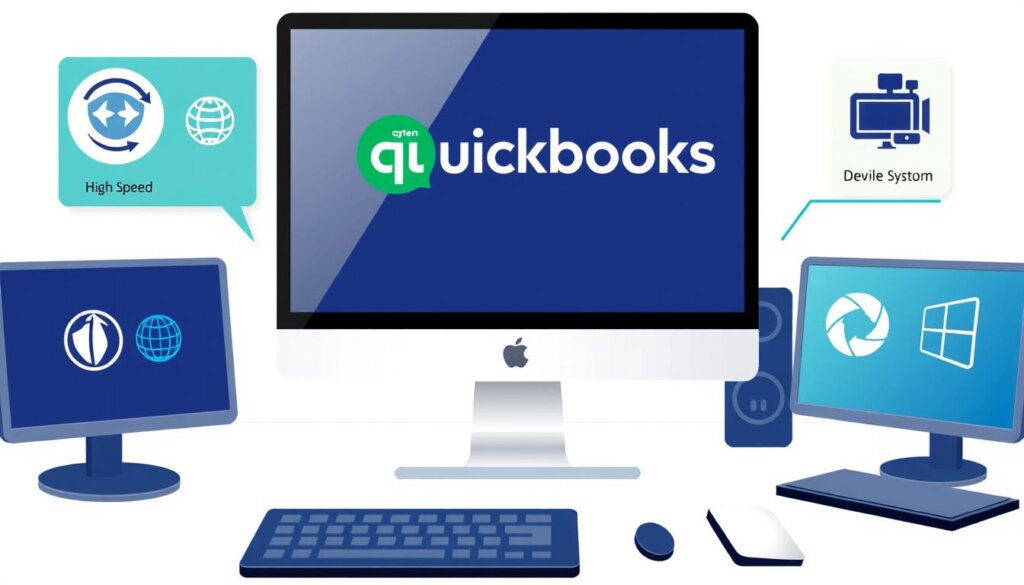
Before you update QuickBooks, take some important steps. First, back up your company file. This is key to avoid losing data during the update. Use an external drive or cloud storage for your backups.
Next, check if your system can handle the new QuickBooks version. Visit Intuit’s website for system requirements. Also, test how QuickBooks works with other software you use.
Update QuickBooks during off-hours or weekends to avoid work disruptions. This way, you can update without affecting your daily tasks. By being prepared, you’ll smoothly move to the latest QuickBooks version.
Backing Up Your Company File
Protecting your financial data is crucial when updating QuickBooks. Before updating, back up your company file. Use the QuickBooks Database Server Manager to save your data to an external drive or cloud storage. Regular backups are key to keeping your financial information safe.
Ensuring System Compatibility
To update successfully, make sure your system meets QuickBooks’ requirements. Check the Intuit website for the latest system specs. Also, test how QuickBooks works with other software you use, as updates can change these integrations.
| QuickBooks System Requirements | Minimum Specifications |
|---|---|
| Operating System | Windows 10 or later |
| Processor | 2.4 GHz or faster |
| Memory | 4 GB RAM or more |
| Storage | 2.5 GB of available hard disk space |
How to Download QuickBooks Updates
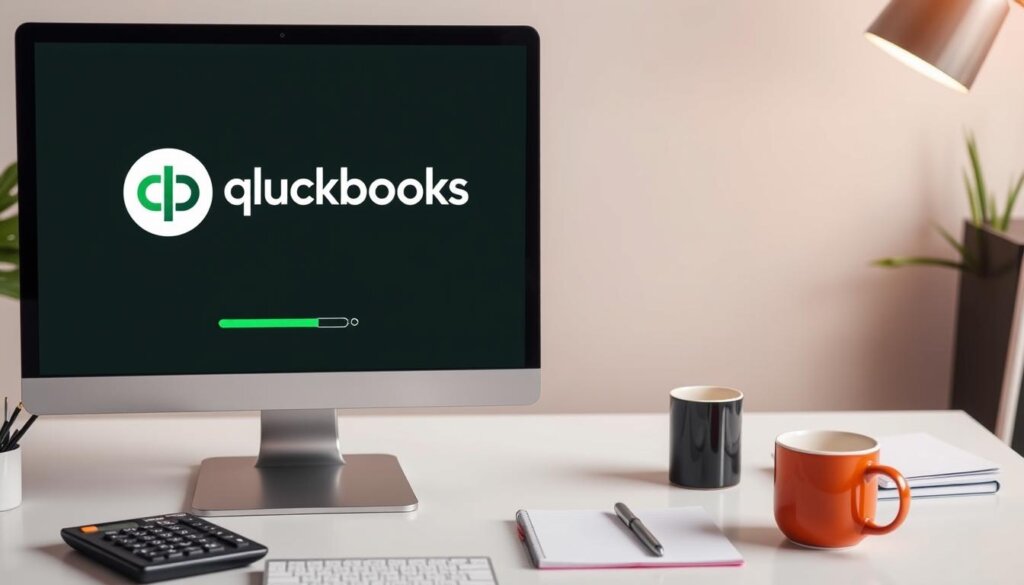
Keeping your QuickBooks software up-to-date is key for the best performance and security. The quickbooks update download process is easy, whether you use the desktop or online version.
From the QuickBooks Application
To update your QuickBooks Desktop software, just follow these steps:
- Open your QuickBooks Desktop program.
- Go to the “Help” menu at the top of the screen.
- Select “Update QuickBooks Desktop” from the dropdown options.
- Follow the on-screen instructions to download and install the latest updates.
Manually Downloading Updates
If you like to do a quickbooks manual update, you can visit the QuickBooks Desktop Downloads page on the Intuit website. Here’s how:
- Go to the QuickBooks Desktop Downloads page on the Intuit website.
- Select your specific product, version, and country from the available options.
- Click the “Search” button and then the “Get updates” link.
- Follow the on-screen instructions to download and install the updates.
For QuickBooks Online, updates are automatically applied. Users don’t need to manually update the software.
“Keeping your QuickBooks software up-to-date is essential for maintaining optimal performance and security.”
Installing the Updates in QuickBooks
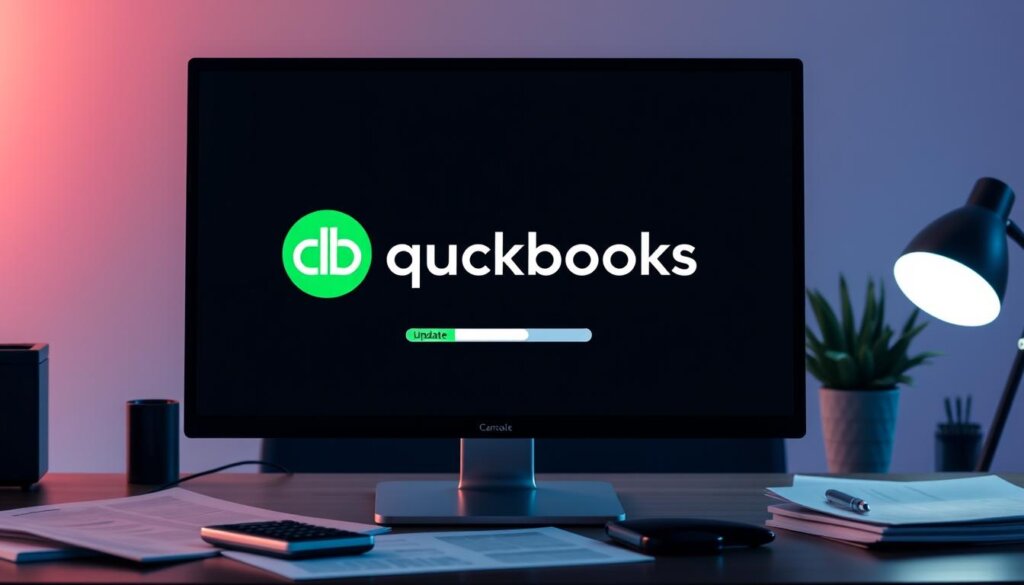
Keeping QuickBooks software updated is key for top performance and new features. Installing updates is easy, but following the right steps is crucial for a smooth process.
Step-by-Step Installation Guide
To install QuickBooks updates, just follow these steps:
- Close all QuickBooks windows on your computer.
- Run the update file you downloaded or got from QuickBooks.
- Follow the on-screen instructions to finish the update.
- After the update, reopen QuickBooks.
Troubleshooting Installation Issues
Having trouble with QuickBooks updates? Here are some tips to help:
- Check the Update History in QuickBooks for error messages.
- Make sure your system date and time are correct, as wrong settings can cause problems.
- Try refreshing your web browser and update again.
- If problems continue, contact QuickBooks Support for help.
- For tough or ongoing issues, try manual updates instead of automatic ones.
Updating QuickBooks is vital for accurate and efficient accounting. By following the right steps and solving any issues, you can have a smooth update. This ensures you get the most out of QuickBooks.
| QuickBooks Version | Release Number |
|---|---|
| QuickBooks 2024 | R1 |
| QuickBooks 2023 | R6_25 |
| QuickBooks 2023 | R3_103 |
| QuickBooks 2022 | R11_51 |
| QuickBooks 2022 | R5_157 |
| QuickBooks 2021 | R15_17 |
| QuickBooks 2021 | R10_52 |
| QuickBooks 2020 | R15_52 |
Staying current with QuickBooks versions offers new features, security, and bug fixes. This improves your accounting workflow and keeps your financial data safe.
Automatic Update Settings in QuickBooks
Keeping QuickBooks up-to-date is key for its best performance. QuickBooks makes it easy with automatic updates. This keeps your system running the latest version.
Enabling Automatic Updates
For QuickBooks Online users, turning on automatic updates is easy. Just log in, click the Gear icon, then “Account and Settings.” Choose “Update Options” and check the box for automatic updates. You can also pick a time for updates that fits your business.
QuickBooks Desktop users can set up automatic updates in the Help menu. This way, updates install automatically. You won’t need to do it manually.
Managing Update Notifications
It’s important to keep up with quickbooks automatic updates and quickbooks update settings. Both QuickBooks Online and Desktop let you get alerts for new updates. This way, you know when changes happen and can plan.
Using automatic updates and managing notifications helps a lot. It saves time and keeps QuickBooks running smoothly. This lets you use the latest features to grow your business.
Updating QuickBooks Desktop
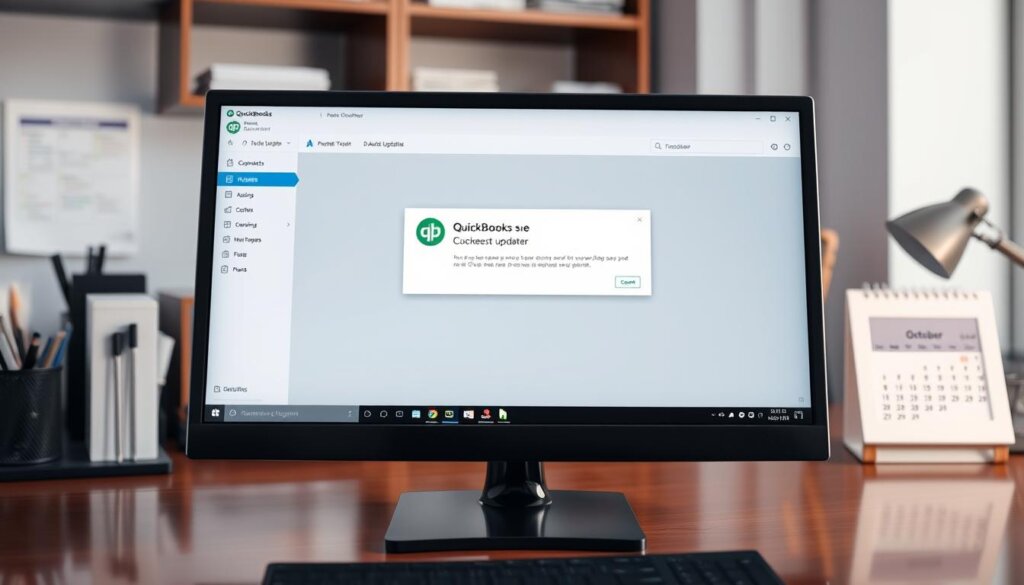
Keeping QuickBooks Desktop up-to-date is key for top performance and new features. Each version has its own system needs, which you can find on Intuit’s website. The updates bring new features, better compatibility, and longer support.
System Requirements for Desktop Version
To update QuickBooks Desktop, your system must meet certain requirements. This includes processor speed, RAM, hard disk space, and operating system. Check Intuit’s official site to see if your computer can run the latest version.
Differences Between Versions
- QuickBooks Desktop 2024 has new features like RFA Enhancements and better online banking. It also has advanced user management, bug fixes, and support for Tax 1099 NEC and MISC forms.
- Updating to the latest QuickBooks Desktop brings better security and user data. It fixes common bugs and adds features like real-time invoice status tracking.
- Intuit releases a new version of QuickBooks Desktop every year. Each update adds new features, enhancements, and bug fixes to improve your experience.
To update QuickBooks Desktop, use the “Update QuickBooks Desktop” option in the Help menu. Or, download the update from the Intuit website. The update keeps your data and settings while updating the software.
| QuickBooks Desktop Version | Key Features | Release Year |
|---|---|---|
| QuickBooks Desktop 2024 | RFA Enhancements, online banking improvements, advanced user management, bug fixes, inventory aging report, Tax 1099 NEC and MISC support | 2023 |
| QuickBooks Desktop 2022 | Improved security, free user data, resolving security loopholes and bugs, real-time invoice status tracking, optimization features | 2021 |
| QuickBooks Desktop 2019 | Enhanced reporting, automated workflows, improved inventory management | 2018 |
Regularly updating QuickBooks Desktop keeps your business ahead. It brings the latest features, security, and bug fixes. This improves your accounting and financial management.
Updating QuickBooks Online
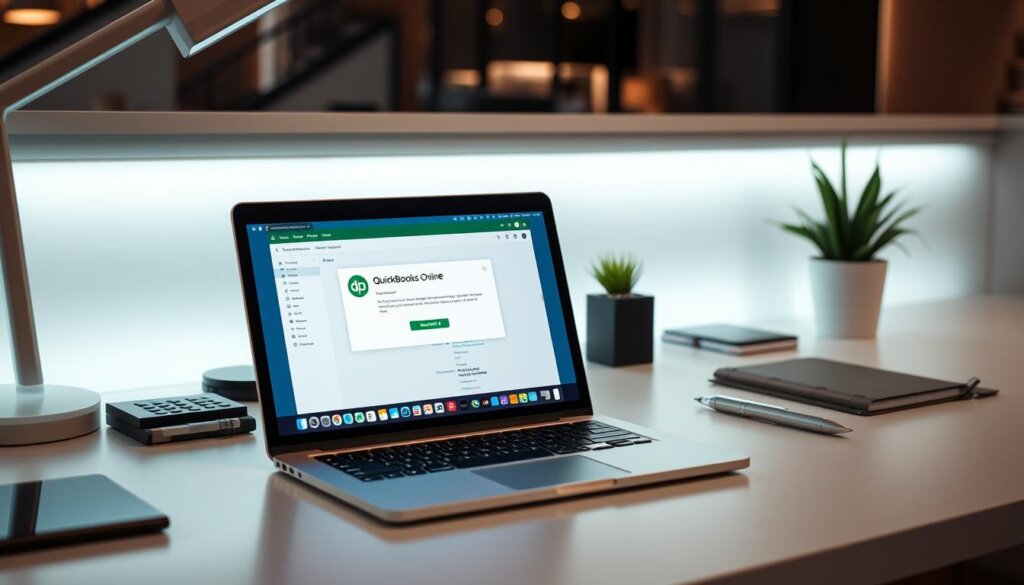
QuickBooks Online updates itself in the background. This keeps your cloud-based software current with new features and improvements. As a quickbooks cloud-based software user, you don’t have to download and install updates manually. The updates happen automatically, ensuring you always have the latest capabilities.
Accessing Update Features in Online Version
To see the latest updates to your quickbooks online update, go to the Gear Icon > Account and Settings > Update History. This section shows you all the new enhancements and bug fixes. It helps you stay updated on the ongoing improvements to your accounting software.
Benefits of Using QuickBooks Online
- Real-time access from any device with an internet connection, enabling you to manage your finances on-the-go.
- Automatic data backups, protecting your critical business information without the need for manual intervention.
- Seamless integration with other cloud-based tools, streamlining your workflow and increasing productivity.
- Continuous feature updates, ensuring you always have access to the latest functionality to meet your evolving business needs.
Using quickbooks cloud-based software brings many benefits. It offers a dynamic, always-up-to-date accounting solution. This simplifies your financial management tasks and lets you focus on growing your business.
“QuickBooks Online has been a game-changer for my small business. The automatic updates and seamless integration with other cloud tools have made managing my finances a breeze.”
– Jane Doe, Small Business Owner
Common Issues When Updating QuickBooks
Updating QuickBooks can be tricky, with many error messages and issues. You might see errors like 15271, 12045, 12157, 12038, 12037, or 15xxx. These problems can come from wrong date and time settings, internet issues, firewall problems, extra software versions, or admin permission issues.
Error Messages and Solutions
But, there are usually ways to fix these QuickBooks update errors. You can try changing your computer’s date and time, checking your internet, setting up your firewall for QuickBooks, removing extra software, and running QuickBooks as an admin. If these steps don’t work, look at the QuickBooks support site or talk to a QuickBooks expert for help.
FAQs on Update Problems
- What are the most common QuickBooks update errors?
- What can cause QuickBooks update errors?
- How can I resolve QuickBooks update errors?
- When should I seek professional help for QuickBooks update issues?
By tackling these common QuickBooks update problems and using the suggested fixes, you can update smoothly. This keeps your QuickBooks software current and efficient. If you still have issues, don’t wait to contact a QuickBooks support specialist for more help.
Post-Update Checklist
After updating QuickBooks, it’s key to follow a detailed checklist. This ensures everything works right. It helps find and fix any problems quickly, keeping your system running smoothly.
Verifying Successful Update
First, check if the update went well. Look at the product info in QuickBooks. It should show the new version number. Make sure it matches the update you installed.
Functional Checks After Updating
After confirming the update, do some checks. Make sure all important features work right. This includes:
- Opening all company files to see if they load without errors.
- Checking key features like reports, bank feeds, and integrations.
- Doing a test transaction to check data entry and calculations.
- Verifying third-party apps or add-ons work with the new QuickBooks version.
By doing these checks, you can quickbooks post-update verification and quickbooks functionality check. This means you’re sure your QuickBooks system is ready to go.
Reviewing QuickBooks after an update is crucial. It keeps your accounting data safe and reliable. A good checklist helps find and fix problems. This ensures a smooth move to the new version and keeps your business running smoothly.
Seeking Further Help with QuickBooks Updates
QuickBooks is designed to be easy to use. But sometimes, you might need extra help with updates or using the latest version. Luckily, Intuit, the maker of QuickBooks, has lots of official resources and support channels. They help you smoothly through the update process.
Where to Find Official Resources
The Intuit support website is packed with helpful resources. You’ll find detailed guides, troubleshooting tips, and forums. The QuickBooks blog also shares updates, tips, and best practices. Plus, Intuit’s certified QuickBooks ProAdvisors offer expert advice and solutions for businesses with special needs.
Connecting with Customer Support
Need direct help? QuickBooks customers can contact the support team by phone, chat, or email. The agents know how to handle many update problems, like error messages or compatibility issues. For more complex issues or detailed support, Intuit has paid plans for your business’s needs.
FAQ
How do I check the current version of QuickBooks I’m using?
What are the benefits of regularly updating QuickBooks?
How do I back up my QuickBooks company file before updating?
Can I update QuickBooks Desktop manually?
How do I enable automatic updates for QuickBooks Online?
What are the system requirements for the latest version of QuickBooks Desktop?
What should I do after updating QuickBooks?
Where can I find official resources for help with QuickBooks updates?
Thomas Steven is a 15 Years of experience digital marketing expert. He covers all things tech, with an obsession for unbiased news, reviews of tech products, and affiliate deals. With his experience, Thomas helps consumers choose what and how to buy from evaluating products by features, ease-of-use, cost-effectiveness or customer care allowing them to make intelligent purchasing decisions in the dynamic world of technology.