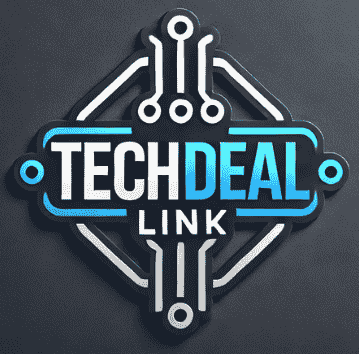QuickBooks is a well-liked accounting software for businesses. It helps manage financial transactions and records. Moving QuickBooks to a new computer is key for keeping bookkeeping tasks going smoothly.
This process starts with backing up your data. Then, you install QuickBooks on the new computer and restore the backup. You can do this manually or use the QuickBooks Migrator tool for versions 2018 and newer.
Key Takeaways
- Ensure the QuickBooks Desktop version on the new computer matches the previous one.
- Update payroll tax tables before transferring QuickBooks if you use it for payroll.
- Back up your QuickBooks company file and other important data as a top priority.
- The QuickBooks Migrator tool simplifies the transfer process for recent versions of the software.
- Manual data transfer may be required for specific information, such as Intuit data protect and multi-user setup.
Understanding the QuickBooks Transfer Process
Transferring your quickbooks data migration to a new computer is common for businesses. You might upgrade your hardware, switch systems, or use the latest quickbooks new computer setup features. Moving your QuickBooks data needs careful planning and preparation.
Why You Might Need to Transfer QuickBooks
There are several reasons to transfer your QuickBooks software to a new computer:
- Hardware upgrades or system changes
- Desire to access newer features and improvements
- Consolidating financial data from multiple entities
- Upgrading to a newer version of QuickBooks Desktop
Benefits of Switching to a New Computer
Migrating your QuickBooks data to a new computer offers many benefits:
- Improved performance and faster processing speeds
- Access to the latest QuickBooks features and updates
- Enhanced security and data protection
- Streamlined financial management and reporting
Key Considerations Before Transferring
Before starting the quickbooks data migration process, consider these important factors:
- Ensuring data integrity and backup
- Verifying software compatibility on the new computer
- Planning for potential downtime and business disruption
- Deactivating QuickBooks on the old computer to avoid conflicts
Understanding the transfer process and these key considerations helps ensure a smooth transition. This way, your business can keep running smoothly on your new quickbooks new computer setup.
Preparing Your Old Computer for the Transfer
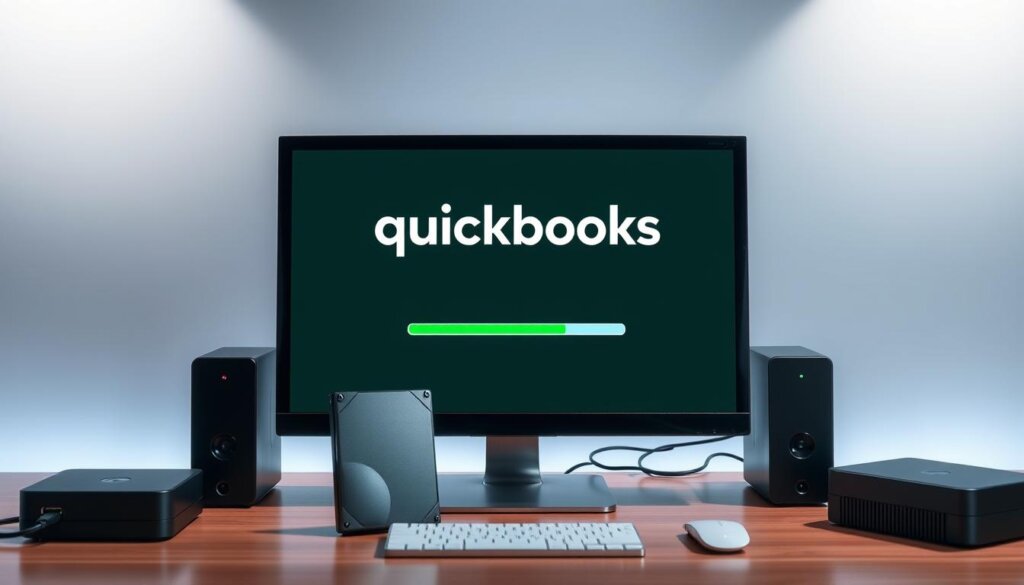
Before moving your QuickBooks data to a new computer, prepare your old one first. The key step is to make a detailed backup of your QuickBooks data. This keeps all your financial info safe, ready to be moved to the new computer.
Backing Up Your QuickBooks Data
To back up your QuickBooks data, go to the “File” menu and choose “Back Up Company”. This will help you save your company file to a safe place, like a USB drive or cloud storage. Pick a secure spot to keep your financial data safe.
Closing QuickBooks and Other Applications
After backing up, close QuickBooks and any other apps on your old computer. This makes sure all data is saved right and the transfer goes well. Also, make sure to deactivate QuickBooks on the old computer.
| Key Preparation Steps | Description |
|---|---|
| 1. Back up QuickBooks data | Use the built-in backup feature in QuickBooks to save your company file to an external location. |
| 2. Close QuickBooks and other applications | Ensure all QuickBooks-related applications are closed before proceeding with the transfer. |
| 3. Deactivate QuickBooks on the old computer | Deactivate QuickBooks on the old machine to prepare for the transfer to the new computer. |
By doing these steps, you’ll make sure your QuickBooks data is backed up and ready for a smooth move to your new computer. This helps prevent data loss or other problems during the transfer.
Choosing Your Transfer Method

When you need to move your QuickBooks data to a new computer, you have a few ways to do it. You can use the QuickBooks Migrator tool or do a manual transfer. The choice depends on your QuickBooks version and what you prefer.
Using QuickBooks Migration Tool
The QuickBooks Migrator tool is for versions 2018 and newer. It makes moving your data easy by letting you copy it to a USB drive. Then, you can move the drive to your new computer. This tool keeps your data safe during the move.
Manual Transfer vs. Automatic Transfer
If you have an older QuickBooks version, manual transfer might be better. You’ll back up your data and then move the files to the new computer yourself. It takes more work, but it’s an option if the Migrator tool doesn’t work for you.
Whichever method you pick, make sure your data stays safe and your software works right. Both the Migrator tool and manual transfer need careful planning to work well on your new computer.
| Transfer Method | QuickBooks Version Compatibility | Data Transfer Complexity |
|---|---|---|
| QuickBooks Migrator Tool | 2018 and newer | Streamlined and automated |
| Manual Transfer | All versions | Requires more effort and attention to detail |
Choosing the right transfer method is key. Make a good plan and get help from QuickBooks support if you need it. Moving your QuickBooks data to a new computer can be tricky. But with the right steps, you can make the transition smooth and keep your financial records safe.
Installing QuickBooks on Your New Computer
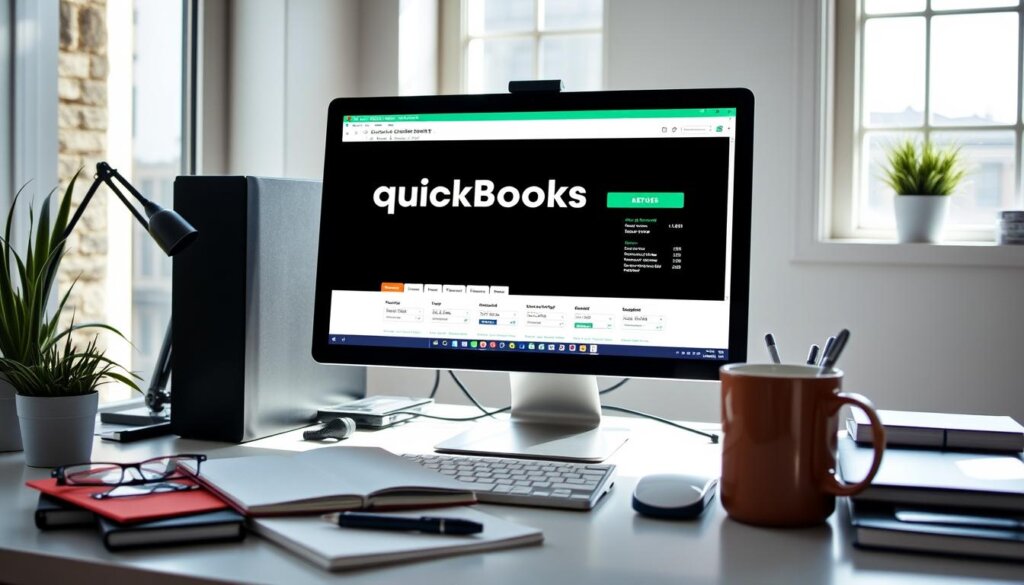
Before you start using QuickBooks on your new computer, check if it meets the system requirements. You need a compatible operating system, enough processor power, and enough RAM and disk space. After confirming your computer is ready, you can start the installation.
Step-by-Step Installation Guide
- Download the latest QuickBooks Desktop version from the Intuit website.
- Run the installation file and follow the on-screen prompts to finish the installation.
- Enter your QuickBooks license number and product key when asked to activate the software.
- Make sure you have a stable internet connection for any updates during installation.
After installation, you’re all set to use QuickBooks on your new computer. Always update QuickBooks to keep it running smoothly and securely.
“The QuickBooks Migrator Tool simplifies the transfer process, automatically installing the appropriate version of QuickBooks on the new computer post-transfer.”
Restoring Your QuickBooks Backup
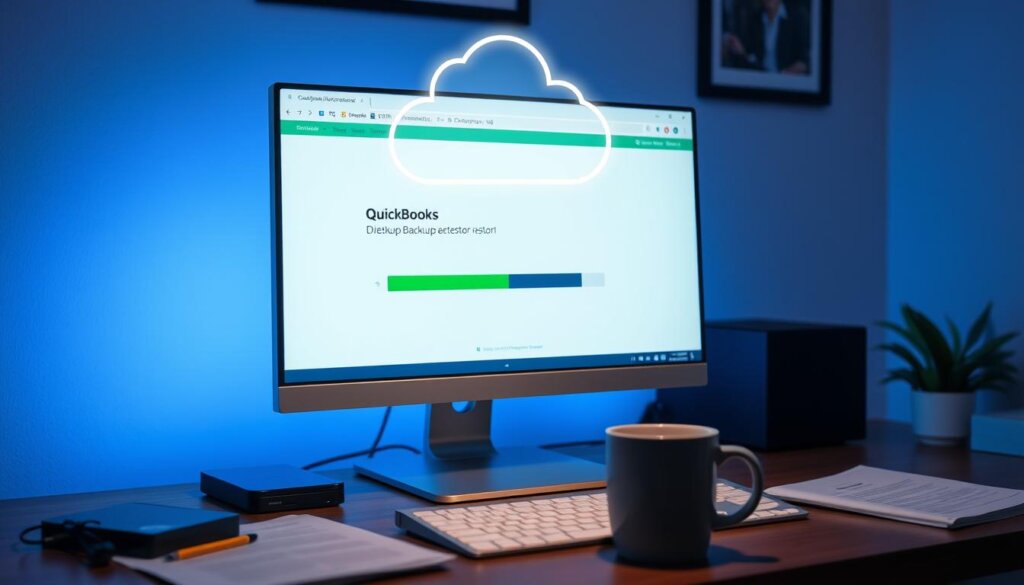
Keeping your financial data safe is key. Restoring your QuickBooks backup is a vital step when moving your business to a new computer. It makes sure all your financial records and transactions are smoothly moved to your new QuickBooks setup.
How to Access Your Backup File
The first thing to do is find your backup file. It’s usually on an external device like a USB drive or hard drive. Once you find it, you can start the restoration process.
Steps to Restore Data in QuickBooks
- Open QuickBooks on your new computer.
- From the “File” menu, select the “Open or Restore Company” option.
- Choose the “Restore a backup copy” option.
- Follow the on-screen prompts to find and select your backup file.
- QuickBooks will then guide you through restoring the file. This ensures all your financial data is moved to the new setup.
By following these steps, you can easily restore your quickbooks data restoration and quickbooks backup recovery. This keeps your financial records intact and makes the move to your new computer smooth.
“Restoring your QuickBooks backup is a critical step in ensuring the success of your computer transfer. It’s the key to maintaining the integrity of your financial data and business records.”
| Backup Method | Advantages | Disadvantages |
|---|---|---|
| QuickBooks Automatic Backup |
|
|
| Manual Backup |
|
|
Transferring Your Company File
When you move your QuickBooks to a new computer, transferring your company file is key. This file holds all your financial data and records. It’s vital to handle it right to keep your business info safe and accessible.
Finding Your Company File Location
First, find the QuickBooks company file on your old computer. It’s usually in the QuickBooks folder in your Documents. Write down the file path and name for the new computer.
Moving the Company File to the New Computer
After finding the file, move it to the new computer safely. Use an external hard drive or cloud storage. Place the file in a folder where QuickBooks can find it easily.
The QuickBooks Migrator Tool makes this step easier. It moves your company file and other important data to a USB. This makes setting up QuickBooks on the new computer quick and safe.
| QuickBooks Company File Transfer Methods | Advantages | Disadvantages |
|---|---|---|
| Manual File Transfer |
|
|
| QuickBooks Migrator Tool |
|
|
Choose your method wisely. Make sure the company file is moved safely and correctly. This keeps your QuickBooks running smoothly and your business uninterrupted.
Setting Up User Permissions
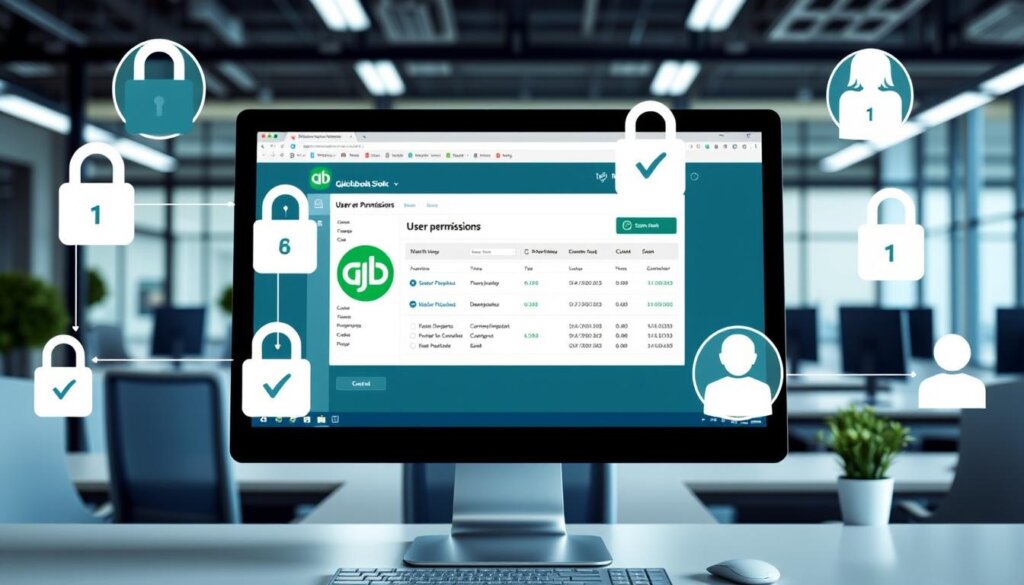
Transferring your QuickBooks data to a new computer is just the first step. To ensure a seamless transition, you’ll also need to set up user permissions and multi-user access on your new system. This step is crucial for keeping your financial data safe and secure. It also lets your team members access what they need.
Creating User Accounts in QuickBooks
The first task is to recreate user accounts in QuickBooks on your new computer. You can access the user management section to add new users and assign the necessary permissions. This ensures each team member has the right access to financial information, based on their role.
Assigning Permissions for Multi-User Setup
For businesses with a QuickBooks multi-user setup, setting up network settings is key. By assigning user permissions, you control who can see, edit, or manage your QuickBooks data. This is important for keeping your financial records safe and accurate.
Remember, setting up user permissions is a key part of the QuickBooks transfer process. Take your time to review and assign the right access rights. This ensures your QuickBooks system on the new computer stays secure and usable.
“Proper user permissions management is essential for safeguarding your QuickBooks data and ensuring a smooth multi-user experience on your new computer.”
Updating QuickBooks and Software

It’s vital to keep your QuickBooks software updated for top performance. After setting up QuickBooks on a new computer, check for updates right away.
Check for Updates After Installation
To find QuickBooks updates, go to the “Help” menu and choose “Update QuickBooks Desktop.” This starts the update process. You’ll get the latest patches, security fixes, and features. Regular updates keep your QuickBooks software running well.
Importance of Regular Software Updates
Regular QuickBooks maintenance through updates is key for several reasons:
- Accessing the newest features and functionality improvements
- Ensuring compatibility with the latest financial regulations and requirements
- Improving the overall security and stability of your QuickBooks software
- Optimizing the software’s performance and efficiency
By updating QuickBooks regularly, you get the latest advancements. This keeps your accounting processes compliant and efficient. Regular updates are vital for a well-working QuickBooks system.
“Staying current with QuickBooks updates is the key to unlocking the full potential of your accounting software and ensuring your business runs smoothly.”
In conclusion, regularly checking for and applying QuickBooks software updates is crucial. By keeping QuickBooks updated, you enjoy new features, better security, and stay current with financial rules. Make QuickBooks maintenance a top priority for a reliable accounting system.
Testing Your QuickBooks Setup
After moving your QuickBooks data to a new computer, it’s key to test everything. This step checks if your financial data is correct and if there are any problems. It’s important to make sure your setup works right.
Verifying Your Data After Transfer
First, open your QuickBooks file on the new computer and look over your data carefully. Make sure all your transactions, customers, and accounts are there. Also, check reports like the Balance Sheet and Income Statement for any mistakes.
If you find any problems, fix them right away. This might mean fixing the data transfer or using a backup. It’s important to keep your QuickBooks data right and complete.
Troubleshooting Common Issues
When testing, you might run into common QuickBooks problems. Quickbooks troubleshooting is key to solving these issues. This makes sure your QuickBooks setup works well.
- Look for any missing or damaged files from the transfer.
- Use the quickbooks data verification tool to check your data.
- Make sure your new computer has all software updates and security patches.
- Check that your QuickBooks license is active and you have the right access.
If you can’t fix problems yourself, contact QuickBooks support. They have experts who can help you fix your QuickBooks setup.
By testing your QuickBooks setup well and fixing problems fast, you can smoothly move to your new computer. This keeps your financial data safe and sound.
Finalizing the Transfer
After moving your QuickBooks data to a new computer, it’s time to wrap things up. You need to remove QuickBooks from your old computer. Also, make sure all your data is safely moved over.
Deleting QuickBooks from Your Old Computer
It’s key to remove QuickBooks from your old computer after the move. This keeps your financial info safe. It also stops any problems that might come from having the software on more than one device.
Ensuring All Data is Transferred
Before you remove QuickBooks, check that all your data is there. This includes any backups or extra files. Make sure Intuit Data Protect, QuickBooks Payroll, and Payment service data are also moved over. This step ensures your business info is safe on your new computer.
Lastly, register QuickBooks on your new computer through the Help tab. This makes sure your software is activated and ready to go.
“Moving QuickBooks to a new computer is vital for your business’s efficiency and security. By finishing the transfer right, you know your important data is safe and your new system is ready to work smoothly.”
Seeking Help if Needed
If you run into problems during the transfer, QuickBooks has many support options. For tough issues or data problems, it’s best to talk to QuickBooks customer support. They can give you one-on-one help and fix any issues so you can move smoothly to your new computer.
When to Contact QuickBooks Support
Reach out to QuickBooks support if you face any issues. This includes errors, missing data, or trouble with the migration tool. The team can figure out the problem and guide you step by step to fix it.
Finding Online Resources and Communities
There are also online resources and communities to help. The QuickBooks community forums, official guides, and video tutorials are full of useful tips. These can offer advice, share tips, and help you through the transition more easily.
FAQ
What is the process for transferring QuickBooks to a new computer?
Why might I need to transfer QuickBooks to a new computer?
What are the key considerations before transferring QuickBooks?
How do I prepare my old computer for the QuickBooks transfer?
What are the options for transferring QuickBooks data to a new computer?
What are the steps to install QuickBooks on the new computer?
How do I restore the QuickBooks backup on the new computer?
How do I transfer the QuickBooks company file to the new computer?
How do I set up user permissions in QuickBooks on the new computer?
What should I do after transferring QuickBooks to the new computer?
Where can I find help if I encounter issues during the QuickBooks transfer process?
Thomas Steven is a 15 Years of experience digital marketing expert. He covers all things tech, with an obsession for unbiased news, reviews of tech products, and affiliate deals. With his experience, Thomas helps consumers choose what and how to buy from evaluating products by features, ease-of-use, cost-effectiveness or customer care allowing them to make intelligent purchasing decisions in the dynamic world of technology.